Have you ever needed to save a record of your Venmo transactions but weren’t sure how? Venmo, the popular payment app, allows users to quickly capture their financial activities with screenshots.
This article will provide an easy-to-follow guide on snapping those shots, whether you’re team iPhone or Android. Get ready to master your screenshot game!
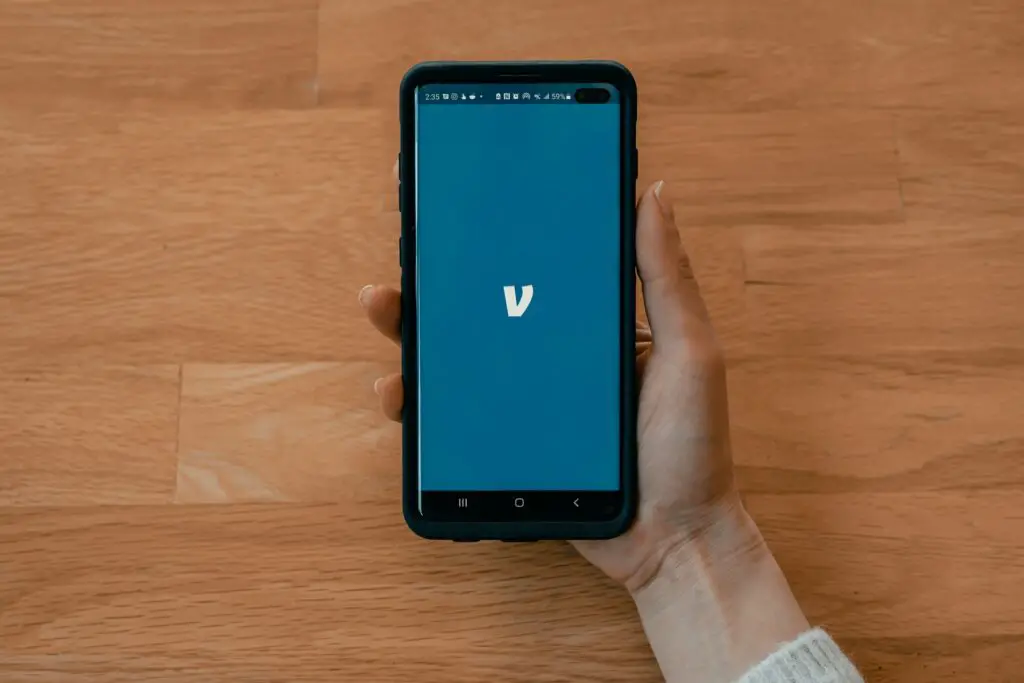
Table of Contents
Open the Venmo App
To start using Venmo, first, ensure you have downloaded the app on your smartphone. Once installed, simply tap on the Venmo icon to launch the application.
- Locate the Venmo app on your phone’s home screen or app drawer.
- Tap on the icon to open the mobile payment app.
- If it’s your first time using Venmo, you’ll need to go through user registration.
- Provide necessary information such as phone number, email, and bank account details for account setup.
- Follow the prompts for a guide through payment processing features and digital wallet services.
- Confirm that the device compatibility matches your iOS or Android system requirements.
- After successful login or registration, you’ll see your personal Venmo dashboard.
Navigate to the Screen You Want to Capture
After opening the Venmo app, it’s crucial to move to the specific content you wish to take a screenshot of. Here are the steps for locating and preparing the screen:
- Find the app icon on your device, which is typically light blue with a white “V”, and tap to open it.
- Access your personal feed by tapping on the menu option if that’s what you aim to capture.
- Choose ‘Pay or Request’ if you need a snapshot of a payment page.
- If capturing transaction details is your goal, select the specific transaction from your feed or account history.
- Ensure the correct screen is displayed; this could be an individual transaction detail, a list of transactions, or any other section within Venom.
- Navigate to settings if you need to show any particular configuration for customer support purposes.
- Check that all information intended for capture is clearly visible before proceeding with taking the screenshot.
Taking a Screenshot on iPhone
Capturing the current screen on an iPhone is a task that is often necessary. It allows you to save an image of your screen, whether it’s a Venmo transaction or a memorable conversation.
- Locate the buttons needed for taking a screenshot. If your iPhone has Face ID, use the side button and the volume up button.
- Hold down both buttons simultaneously. Do this until you hear the shutter sound or see a flash on the screen, indicating that the screenshot has been taken.
- Release both buttons quickly after pressing them together. Holding them down for too long can bring up other menus or features like Siri or power off.
- Look for a thumbnail image to appear briefly in the bottom corner of your screen. This shows that your screenshot was successful and gives you an option to tap it for immediate editing.
- Swipe left on the thumbnail if you do not wish to edit or share it right away. The image will save automatically to your Photos app where you can view or share it later.
- Access your screenshot from within your Photos app under ‘Screenshots’ album. This is where all screenshots are stored by default unless moved or deleted.
Taking a Screenshot on Android
To take a screenshot on an Android device, press the Power and Volume down buttons simultaneously. You can then use the crop guidelines to select the specific content you want to capture. Additionally, you can take a scrolling screenshot by first capturing a regular screenshot using your preferred method and then tapping the Capture more button from the floating menu. Another option is to enable Quick Tap in the Settings > System > Gestures > Quick Tap menu and set the associated action to Screenshot. There are various methods and tips available for taking the perfect screenshot on an Android device.
Finding Your Screenshot in Your Phone’s Gallery or Photos App
To find your screenshot in your phone’s gallery or photos app, open the Photos app and tap on Library, then Screenshots. After taking a screenshot, you can view it in your phone’s photos app or gallery app.
If you want to share or edit the screenshot, you can do so directly from the Photos app.
Now that you have successfully located your Venmo screenshot in your phone’s photo library, let’s move on to the next step of sharing it safely.
Sharing Your Venmo Screenshot Safely
After finding your screenshot in your phone’s gallery or photos app, Venmo users should review their privacy settings to protect their payment activity when sharing screenshots. It is essential to be aware of the information shared with the sender or recipient to protect privacy and security when making a payment on Venmo.
Taking screenshots of transactions can be helpful for reporting and potentially recovering funds if scammed on Venmo. Users have the option to make their past payments private or share them with friends, giving them control over their payment activity.
What is Venmo?
Venmo is a payment app that enables users to easily send and receive money using their smartphones. When setting up an account, users can link their bank accounts or debit cards to Venmo for transferring funds.
The app also provides the option to use a balance instead of directly charging a card when making payments. Additionally, Venmo offers privacy controls, allowing users to manage who can view their transaction history on the platform.
Why Would You Need to Take a Screenshot on Venmo?
A crucial reason for taking a screenshot on Venmo is to provide evidence in case of fraud, deception, or misrepresentation. This action serves as a means to combat swindling and cheating on the platform.
Users might need screenshots to report unauthorized transactions or any suspicious activity that could compromise their cybersecurity and online safety. By capturing and sharing such information with Venmo, users can help prevent future fraudulent incidents from occurring, contributing to the overall security of the platform for all its users.
Is it Safe to Share Screenshots of Your Venmo Transactions?
Sharing screenshots of your Venmo transactions may compromise your privacy and security. Scammers may use fake screenshots to deceive others and perpetrate scams. Venmo is vulnerable to security risks, so it’s important to use it safely.
What Information Should You Avoid Sharing from Your Venmo Screenshots?
When sharing screenshots of your Venmo transactions, exercise caution and avoid sharing sensitive information. Here are the details to steer clear of:
- Refrain from sharing images of your payment history on the app, as it may reveal transaction patterns.
- Exercise caution when sharing screenshots of your account balance to safeguard your financial privacy.
- Avoid sharing any private conversations within the app to maintain confidentiality.
- Be mindful of not sharing sensitive details from payment receipts, such as names or addresses.
- Exercise discretion when sharing images related to your Venmo account to protect personal information.
- Refrain from capturing screenshots that include detailed transaction information, which can disclose your location.
How Can You Protect Your Privacy When Sharing Venmo Screenshots?
Adjust your default privacy setting to “private” to ensure that future payments are only visible to you and the recipient. Additionally, if you have been scammed on Venmo, taking screenshots and recording information about the scam can provide essential evidence for Venmo’s investigation.
It is crucial to keep messages and settings secure on Venmo to protect your privacy while using the app.
Venmo is generally safe as long as precautions are taken. However, it’s important to understand that the app still has vulnerabilities despite being protected by encryption and secure servers.
Ensuring account security, making individual payments private after transactions, and safeguarding financial transactions are all integral steps in maintaining secure usage of the application.
Moving forward from this aspect of securing your privacy when sharing Venmo screenshots leads us directly into considering whether you can use these screenshots for disputes or customer service issues with Venmo.
Can You Use Screenshots for Disputes or Customer Service Issues with Venmo?
After learning how to protect your privacy when sharing Venmo screenshots, it’s essential to understand that screenshots can serve as valuable evidence in disputes or customer service issues with Venmo.
Providing screenshots can support your case in situations where Venmo may delay or reverse a transaction. A step-by-step guide on how to take a screenshot on Venmo can be helpful for users needing to provide evidence for disputes or customer service issues.
Screenshots are crucial for supporting cases and providing evidence in disputes or when dealing with customer service inquiries related to transactions on the Venmo platform. Whether it’s capturing important details of a transaction or documenting an issue, utilizing screenshots is an effective way to communicate and resolve concerns with Venmo support.
What Other Apps Allow for Transaction Screenshots Similar to Venmo?
Cash App, Apple Pay, Google Pay, PayPal, and Zelle all offer the capability to take transaction screenshots similar to Venmo. Additionally, there are payment receipt generator apps specifically designed for creating fake screenshots for payment platforms like Cash App.
In fact, a tool has been developed that allows users to generate counterfeit Cash App transaction screenshots in 2023.
FAQs
1. How do I take a screenshot on Venmo?
To take a screenshot on Venmo, simply press the power and volume down buttons simultaneously on your device.
2. Can I take screenshots of all screens within the Venmo app?
Yes, you can capture screenshots of most screens within the Venmo app except for sensitive information like transaction details.
3. Are there any notifications or alerts sent if someone takes a screenshot of my payment?
No, currently there are no notifications or alerts sent if someone takes a screenshot of your payment in Venmo.
4. Is it legal to take screenshots of payment transactions in Venmo?
As long as you are not violating anyone’s privacy or sharing confidential information, taking screenshots for personal use is generally permissible.
5. Can I edit or annotate the screenshots taken from Venmo before sharing them?
After taking a screenshot on your device, you can use various photo editing apps to edit and annotate the image before sharing it with others if needed.